Cómo liberar memoria RAM y mejorar el rendimiento de un PC en tres sencillos pasos
Antes de explicarte cómo puedes liberar memoria RAM en tu PC es importante que entiendas por qué deberías hacerlo. Cuando enciendes tu ordenador tanto el sistema operativo como las aplicaciones necesarias para su correcto funcionamiento, y aquellas que cargan de inicio, consumen una cantidad determinada de memoria RAM.
Por ejemplo, Windows 11 en su forma más básica ya consume cerca de 4 GB de memoria RAM, lo que hace que su rendimiento solo sea verdaderamente aceptable en equipos configurados con 8 GB de RAM, y lo ideal son 16 GB de RAM. A este consumo de inicio debemos sumar el que irán realizando las diferentes aplicaciones que utilizaremos en nuestro PC.
Dependiendo de lo que hagamos, y de la cantidad de memoria RAM que tengamos en nuestro equipo, puede que nos encontremos con situaciones problemáticas debido a un alto consumo de memoria, o a una baja cantidad disponible. En estos casos el rendimiento se verá afectado de forma negativa, pero por suerte podremos mejorar la situación si liberamos memoria RAM.
Liberar memoria RAM te ayudará a mejorar el rendimiento de tu PC. Esto es especialmente útil en ordenadores que solo tienen entre 2 GB y 8 GB de memoria, y que utilizan sistemas operativos basados en Windows, ya que el consumo de recursos de estos suele ser bastante elevado. Si tienes 16 GB o más de memoria RAM es muy probable que no notes una diferencia importante liberando memoria, salvo en casos muy concretos
Así puedes liberar memoria RAM
1.-Cierra aplicaciones en segundo plano
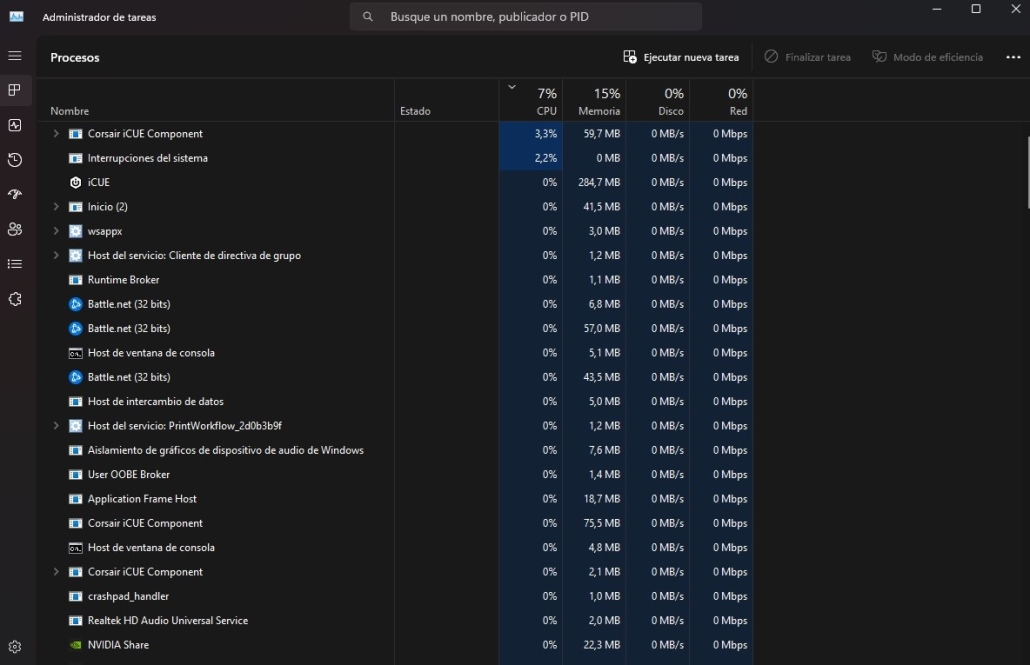
Es lo primero que debemos hacer, y por suerte es tan efectivo como útil. Para cerrar aplicaciones en segundo plano solo tenemos que seguir estos pasos:
- Abrimos el administrador de tareas (control + alt + suprimir), y nos vamos a procesos. Ahí podremos ver un listado de procesos abiertos por distintas aplicaciones y los recursos que consume cada uno.
- Lo más recomendable es cerrar aquellas que no sean imprescindibles y que estén consumiendo una mayor cantidad de memoria RAM. Por ejemplo, los clientes de plataformas como Steam o Epic Games Store deben estar cerrados cuando no los estemos utilizando.
- Podremos cerrarlos haciendo clic derecho en ellos y eligiendo la opción finalizar.
2.-Deshabilita aplicaciones que cargan de inicio
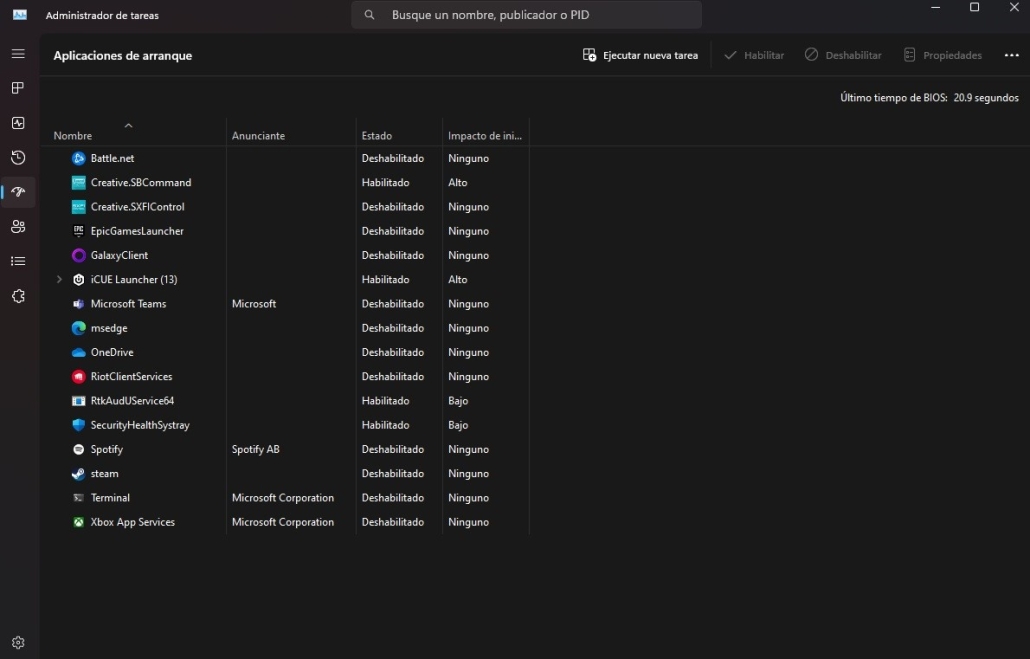
Cuando encendemos el PC este realiza un proceso de carga que no solo afecta al sistema operativo, sino que también incluye otras aplicaciones secundarias que vienen incluidas con el mismo, así como aquellas que hayamos instalado por nuestra cuenta.
Esto puede hacer que el equipo tarde más en arrancar, y que nada más empezar a utilizarlo tengamos ya un consumo de memoria RAM muy elevado. Podemos liberar memoria impidiendo que esas aplicaciones carguen de inicio siguiendo estos pasos:
- Abrimos de nuevo el administrador de tareas (control + alt + suprimir), y nos vamos a aplicaciones de arranque.
- Nos encontraremos con una lista de las aplicaciones que cargarán de inicio, así como el impacto de las mismas y el estado en el que se encuentran.
- Hacemos clic derecho y elegimos «deshabilitar» para que dejen de cargar con el arranque del sistema.
3.-Cierra pestañas en tu navegador y elimina extensiones
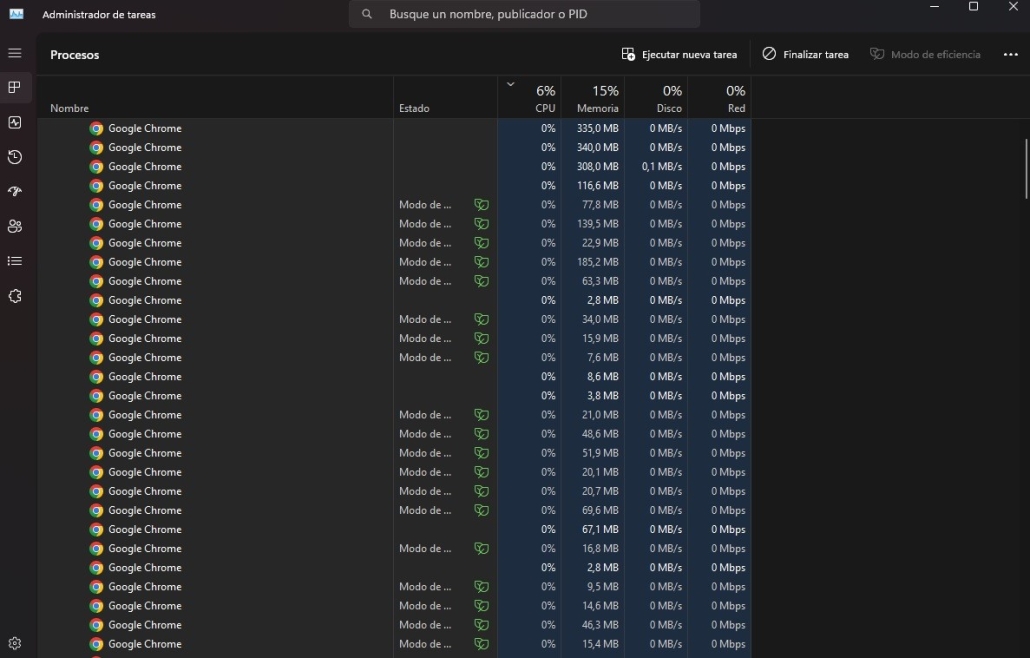
Los navegadores pueden llegar a consumir una enorme cantidad de memoria RAM, sobre todo cuando los hemos personalizado con diferentes extensiones, y cuando tenemos abiertas muchas pestañas al mismo tiempo. Desinstalar las extensiones que no utilicemos puede ayudar a liberar memoria RAM, pero sin duda lo más efectivo es cerrar las pestañas que no utilicemos o que no sean imprescindibles.
También podemos probar cambiando de navegador, ya que hay opciones que son más eficientes que otras en lo que a consumo de memoria RAM se refiere. Os pongo un ejemplo concreto para que entendáis mejor este tema, Google Chrome suele consumir entre un 10% y un 30% más memoria RAM que Microsoft Edge.

