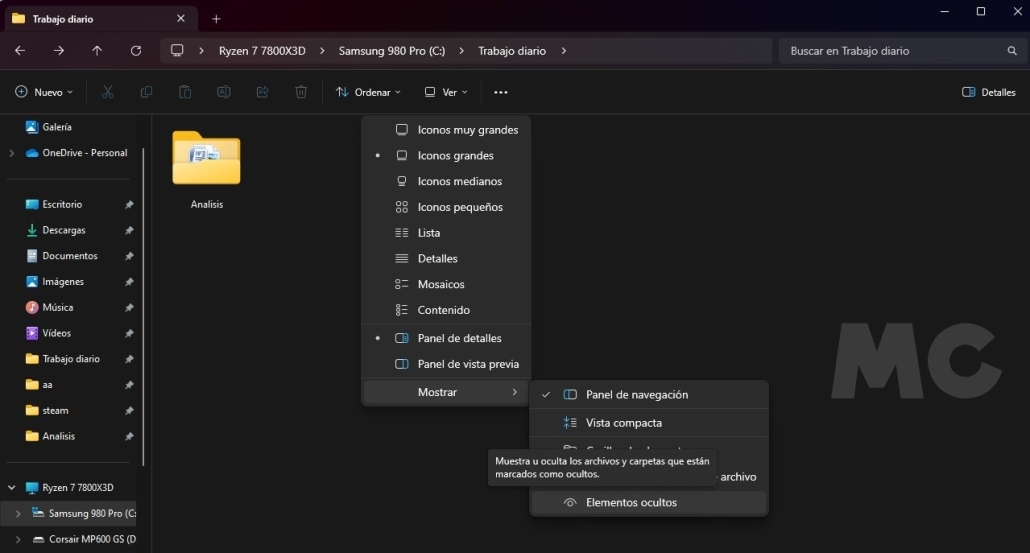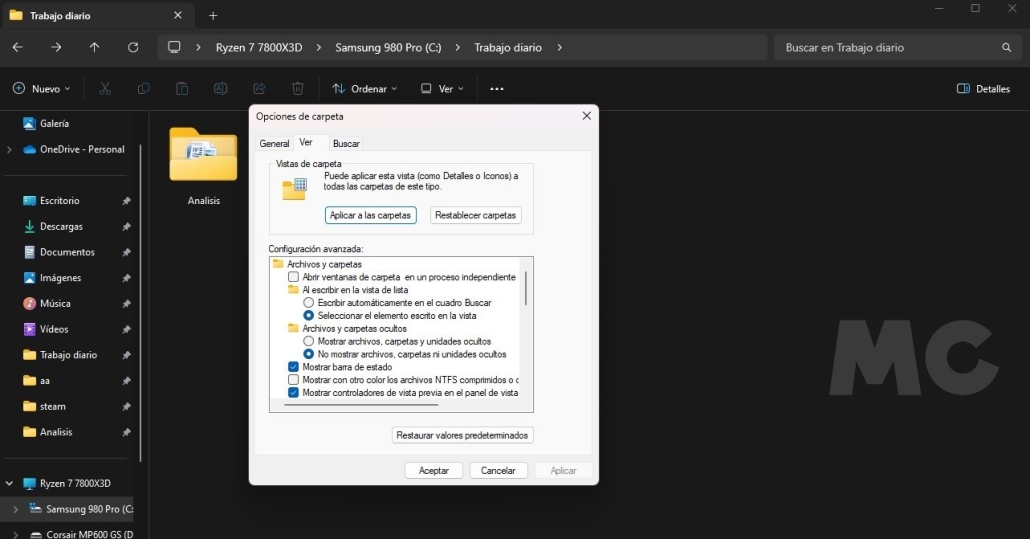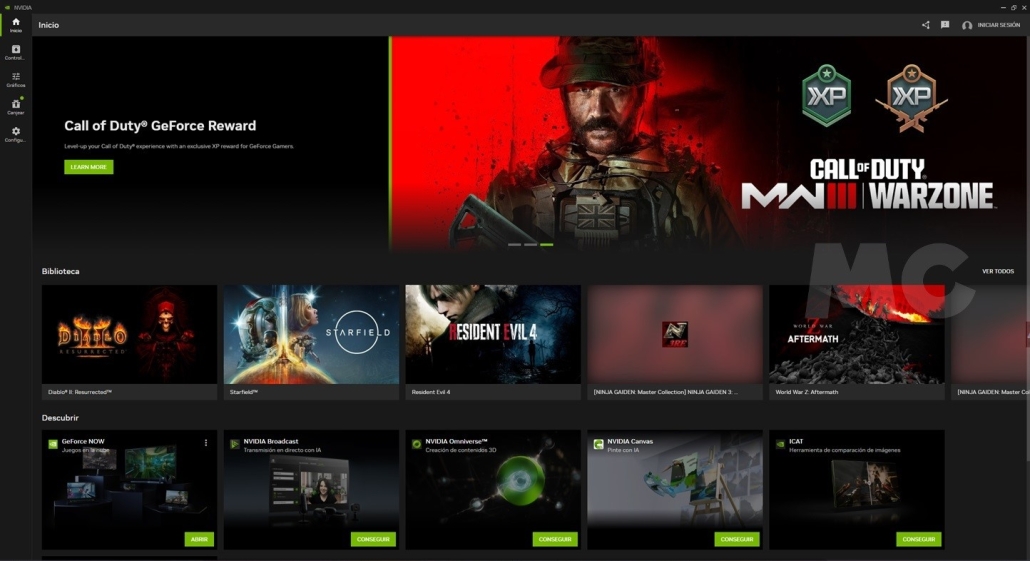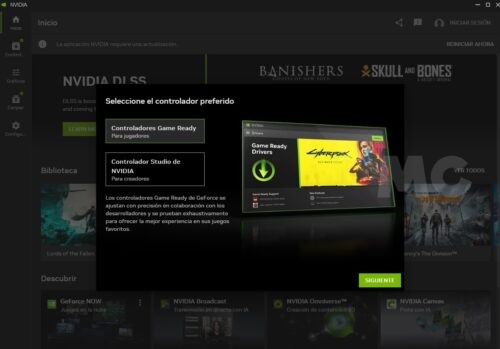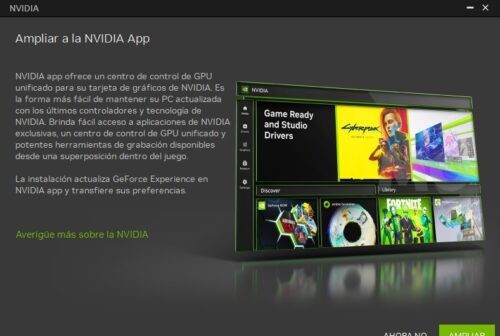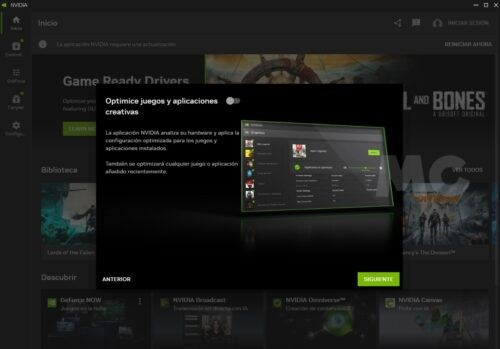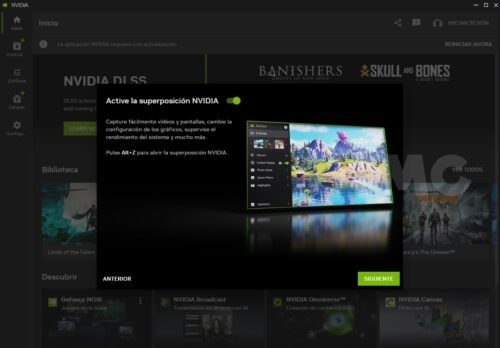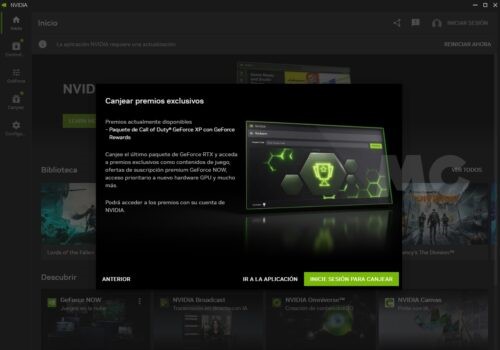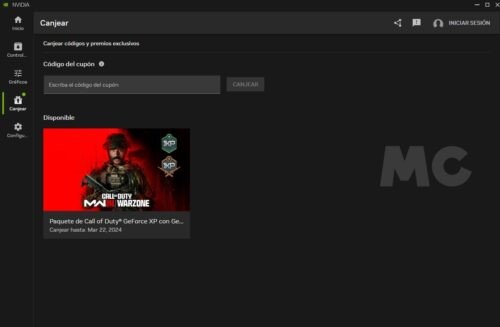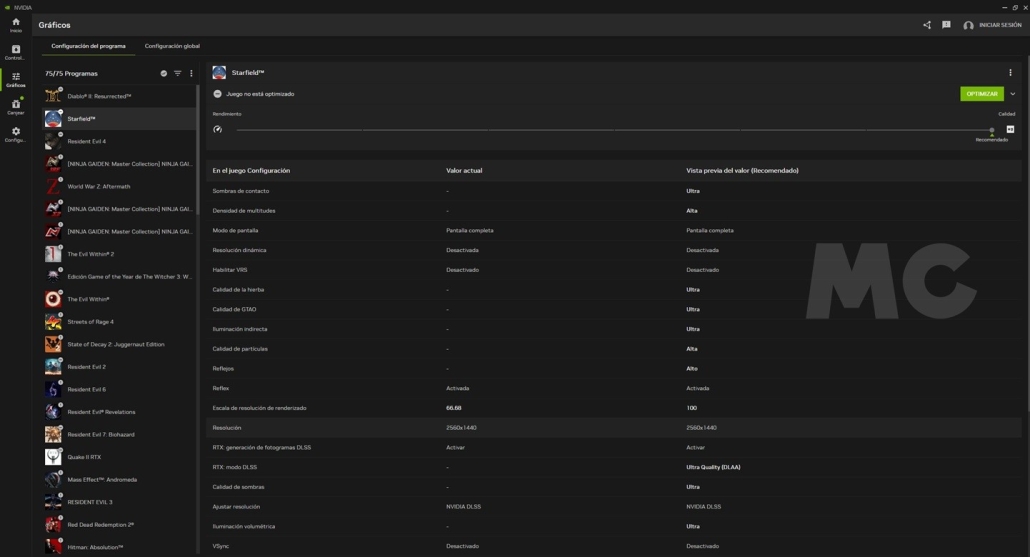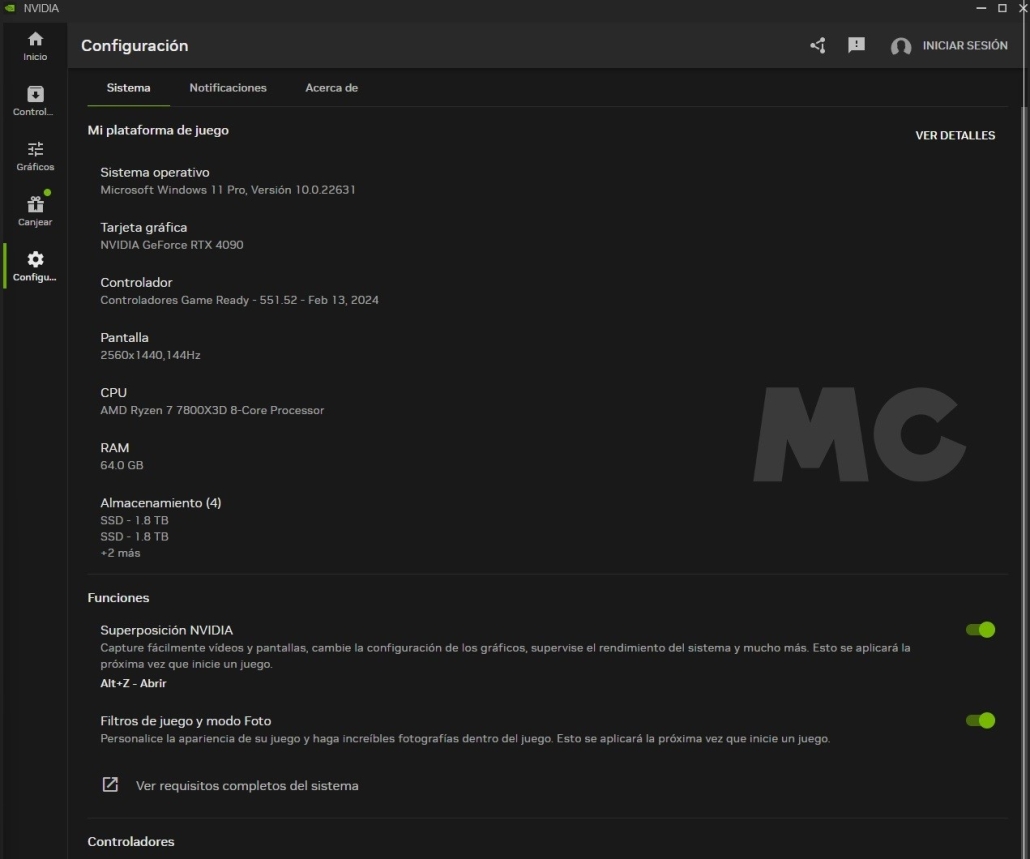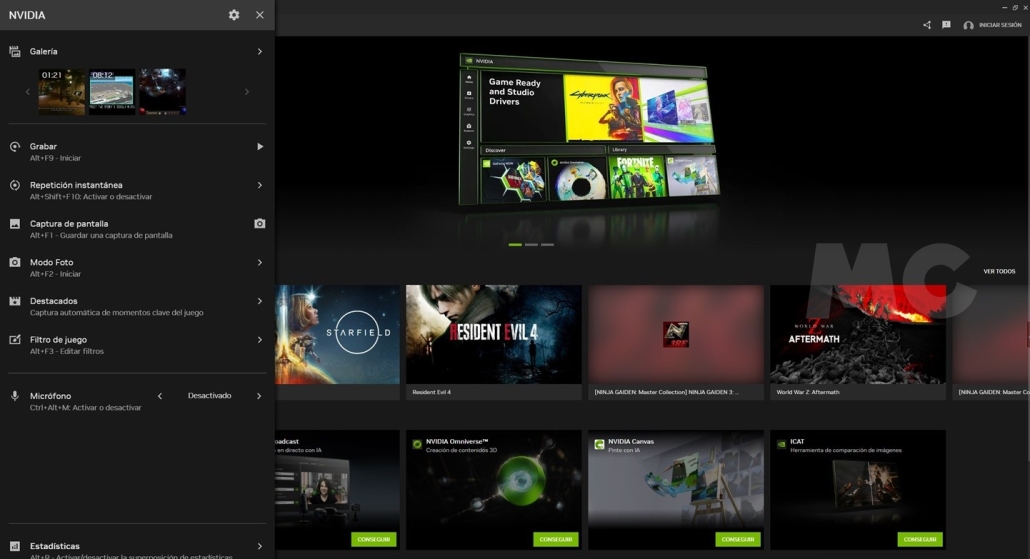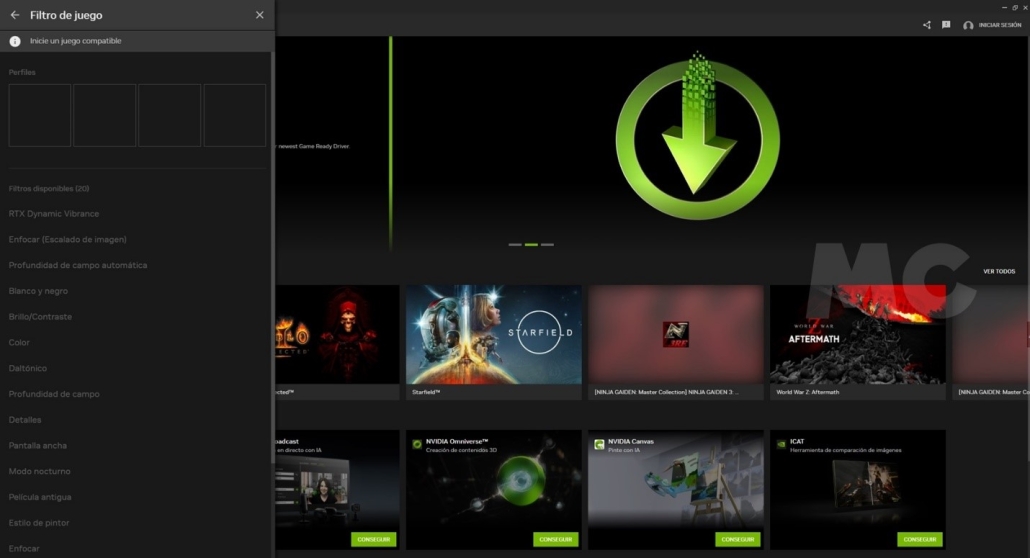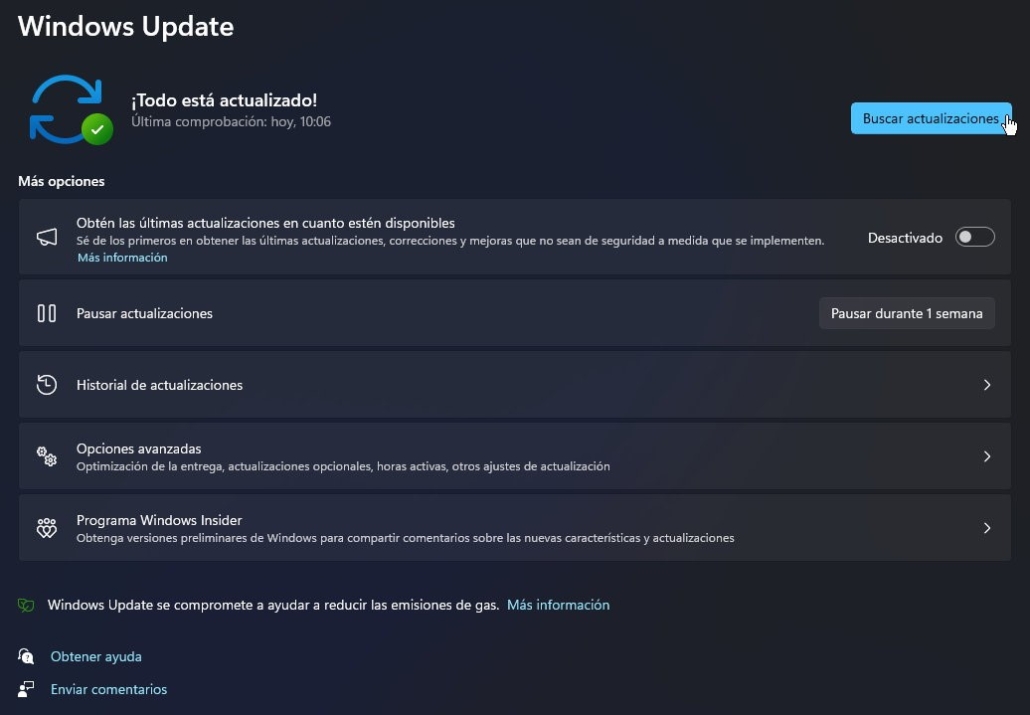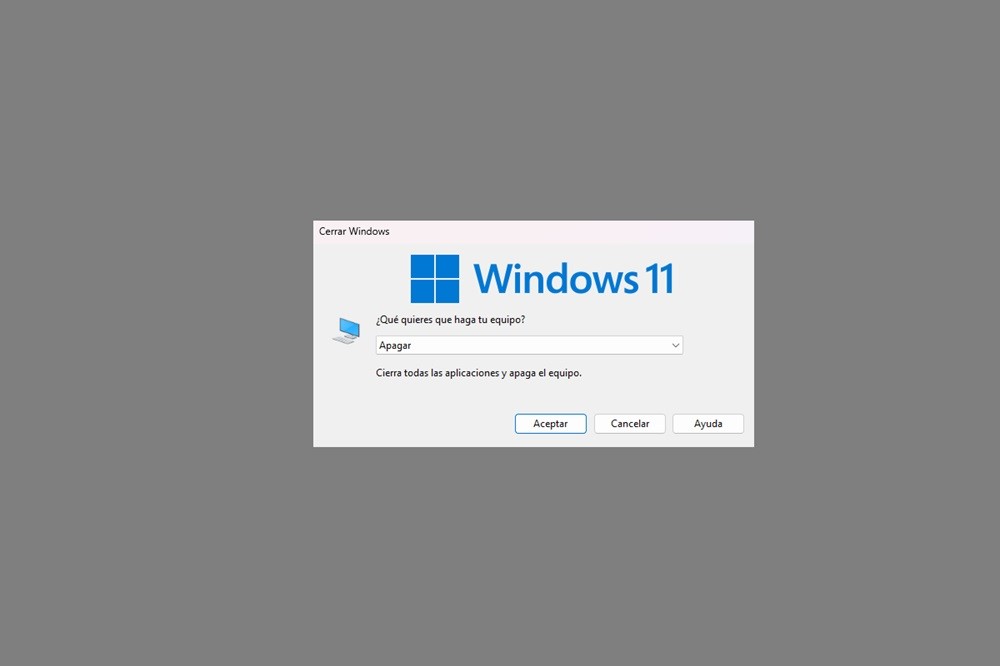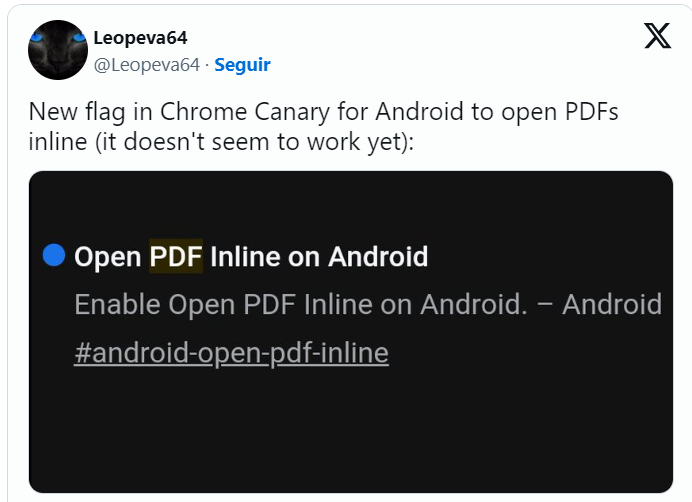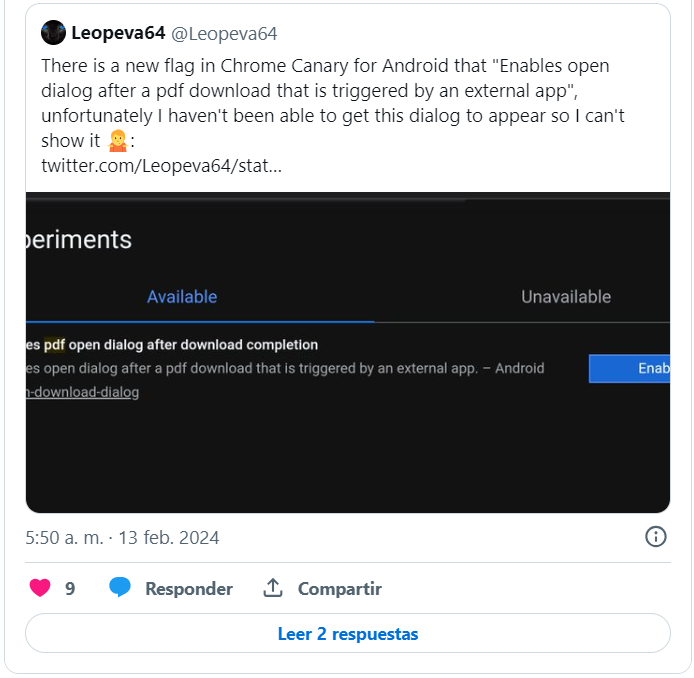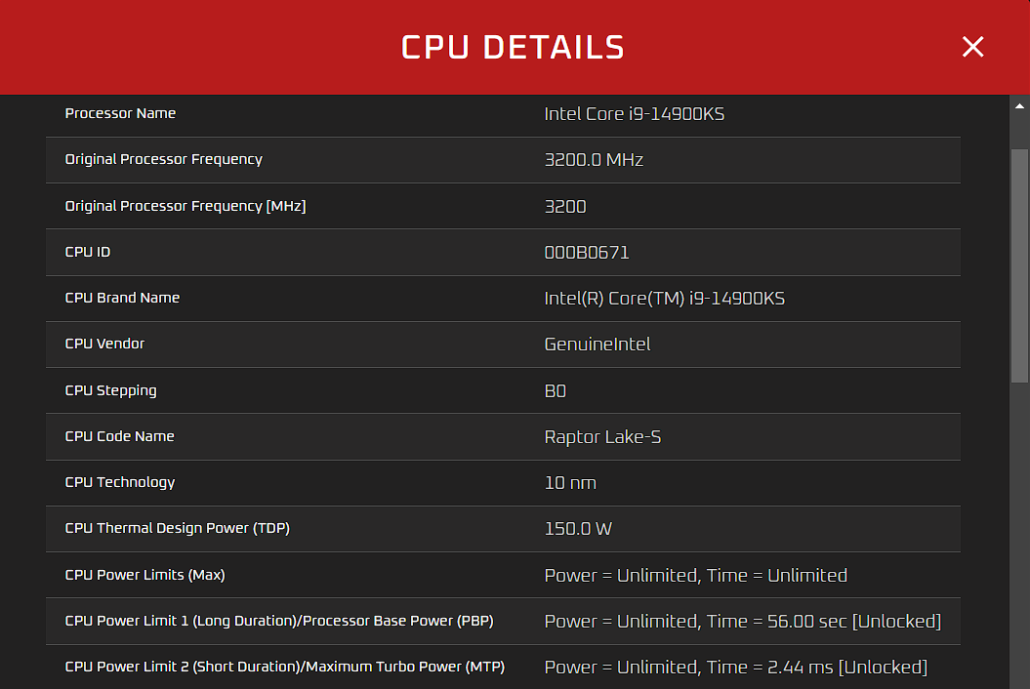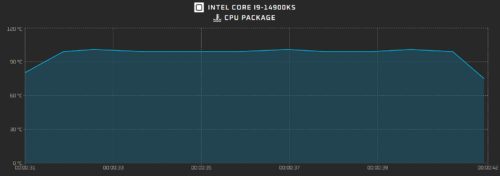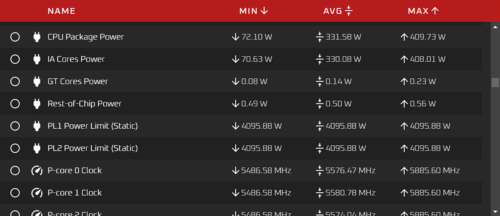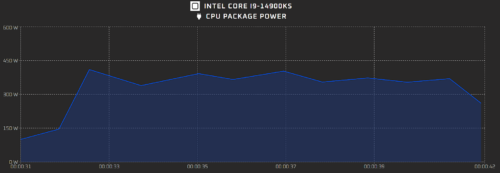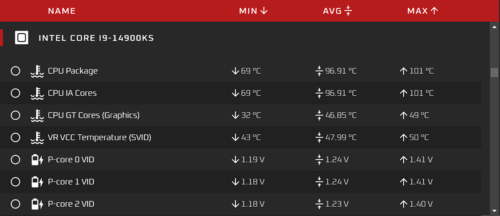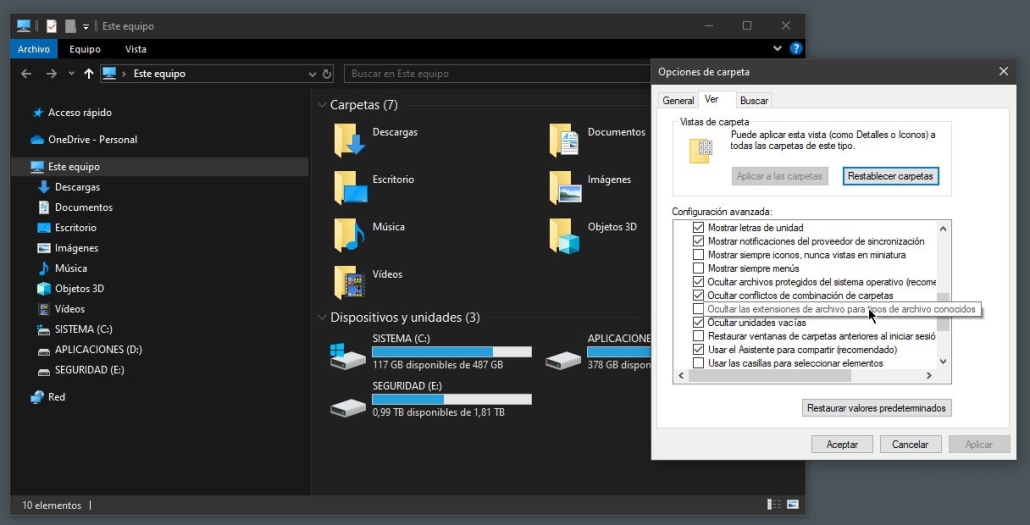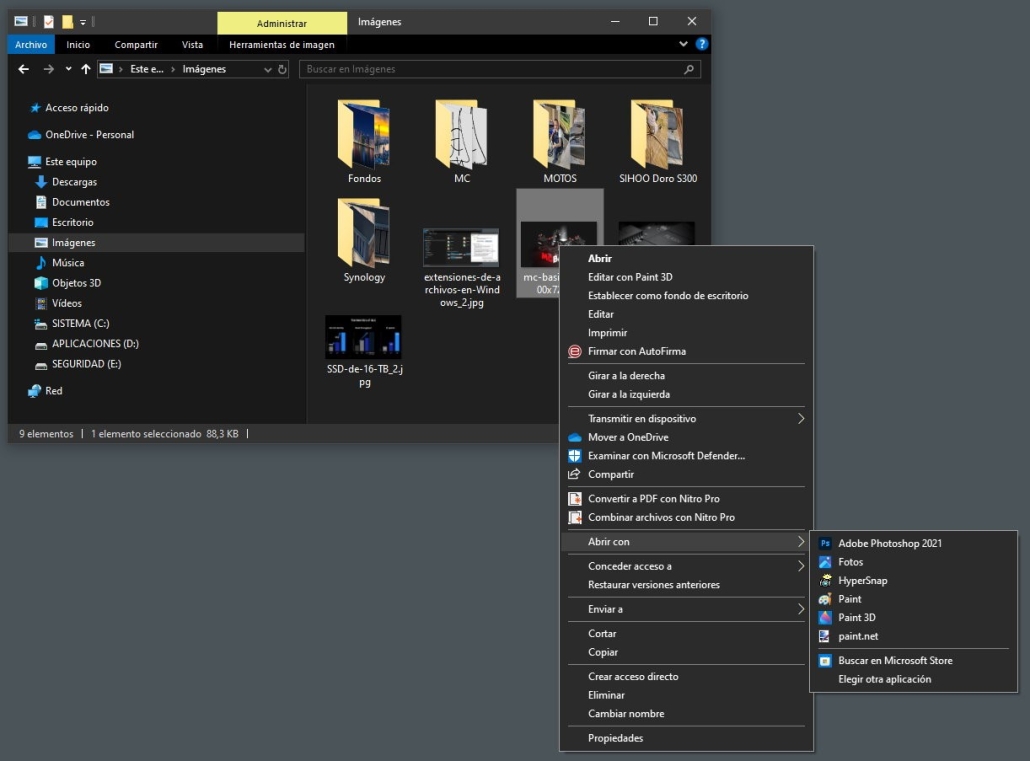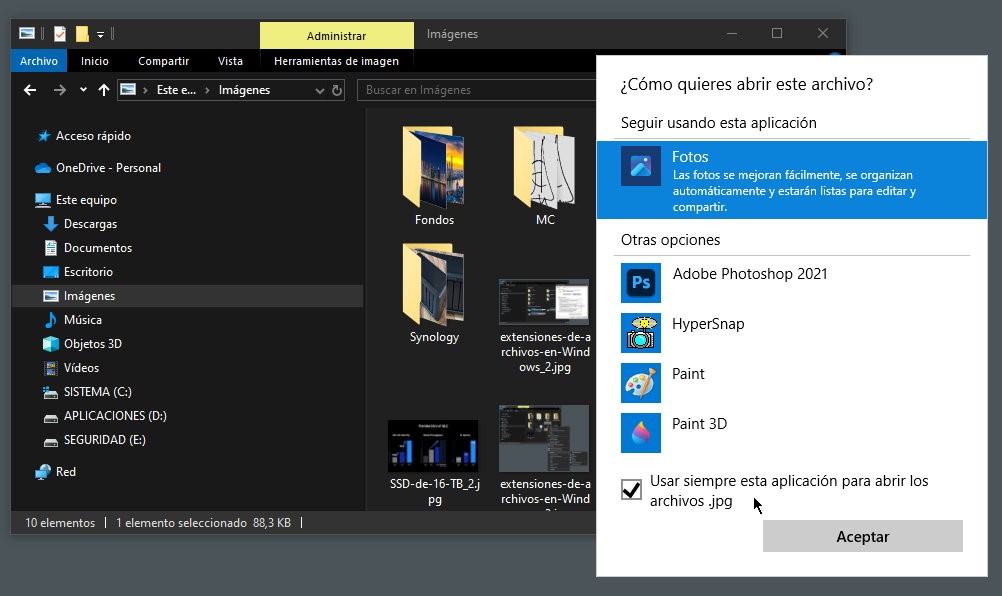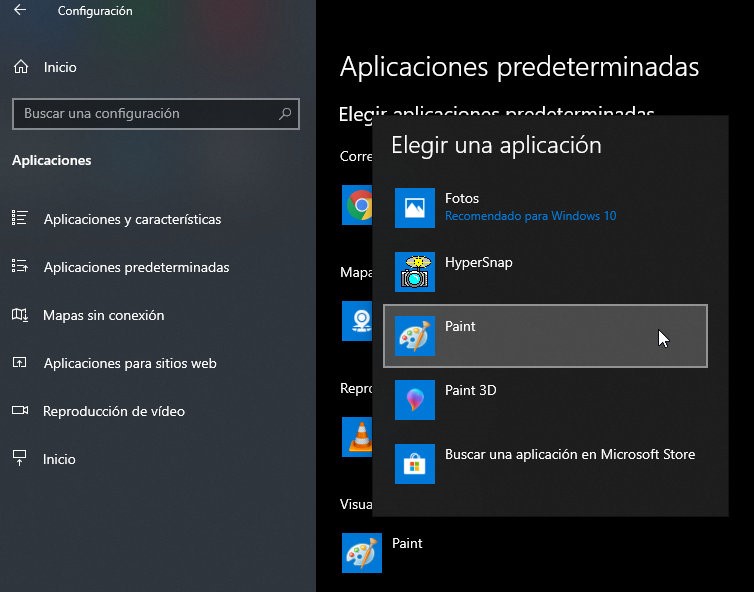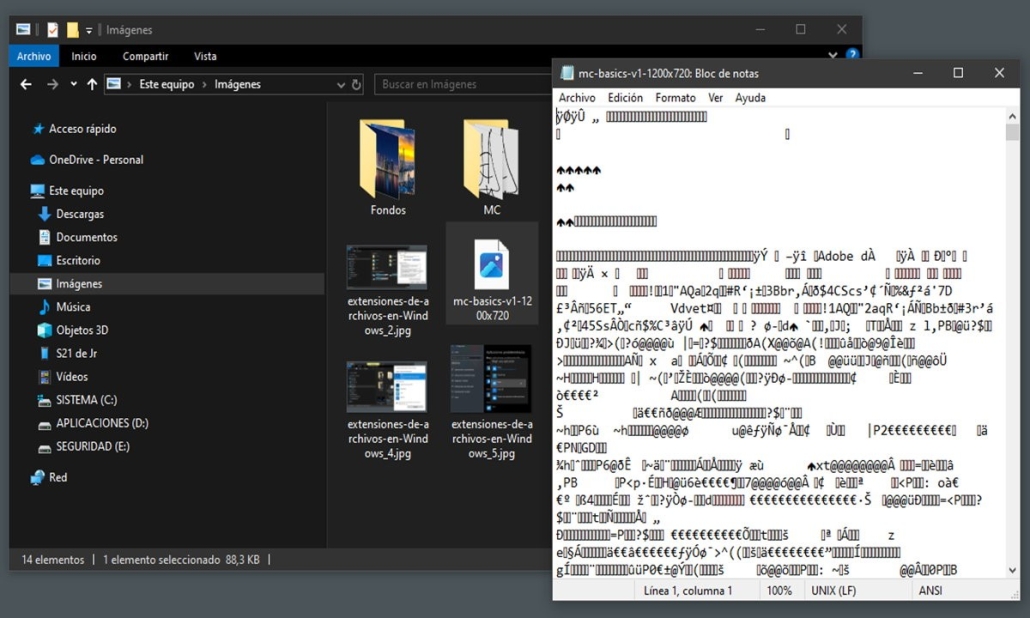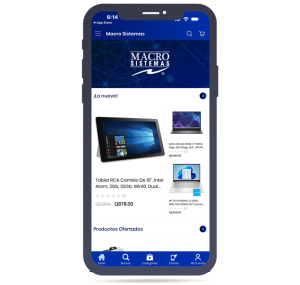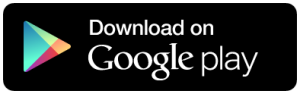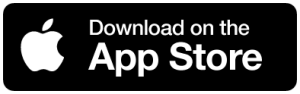Windows 11 recibe una nueva función muy esperada
El lanzamiento de la actualización Moment 5 en el canal Insider de Microsoft reveló la llegada de una nueva y esperada función a Windows 11, la posibilidad de utilizar el smartphone como una webcam, es decir, como la cámara de nuestro ordenador. Esto es algo que ya se podía hacer con macOS desde hacía tiempo, así que no es para nada innovador, aunque no por ello deja de ser interesante y muy útil.
La pandemia de la COVID nos hizo descubrir la importancia real que podían llegar a tener este tipo de cámaras, y el poco cuidado que se había puesto en este tema durante los últimos años. Apple supo ver la oportunidad que esto representaba para los usuarios de iPhone y Mac y se adelantó a Microsoft, pero ya sabéis lo que se suele decir en estos casos, mejor tarde que nunca.
El gigante de Redmond ha implementado de forma oficial esta función en la actualización Moment 5 de Windows 11 que, de momento, está limitada al canal Insider. Gracias a ella ya es posible utilizar un smartphone Android como webcam de forma nativa, sin tener que recurrir a aplicaciones de terceros. Todo el proceso es muy sencillo y funciona de manera inalámbrica, ya que opera sobre una red Wi-Fi.
¿Por qué utilizar un smartphone Android como webcam en un PC con Windows 11?
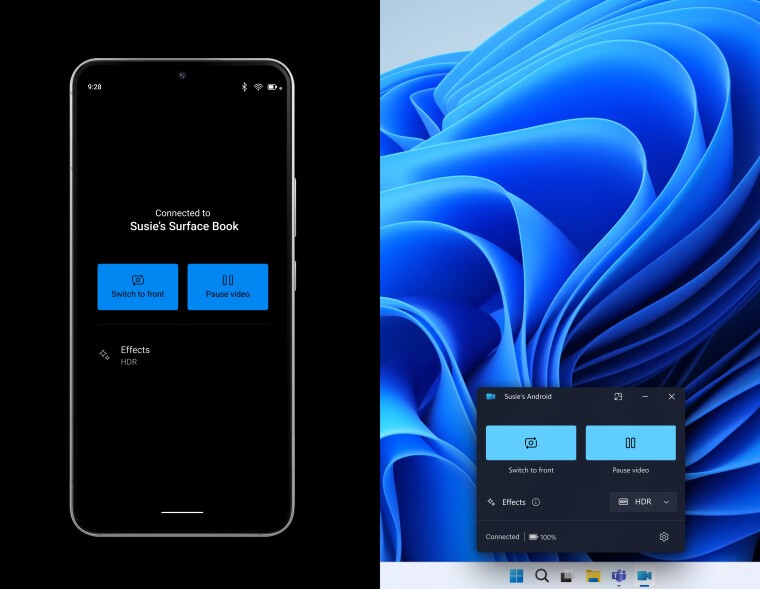
La razón más importante y de mayor peso es la mayor calidad de imagen que ofrece. La mayoría de los smartphones de gama media actual vienen equipados con cámaras frontales de entre 8 y 16 MP, y con cámaras traseras de mucha más calidad que, dependiendo del modelo en concreto, pueden llegar a los 50 MP. Si nos vamos a los smartphones Android de gama alta la cosa es aún mejor, ya que tenemos modelos como el Galaxy S24 Ultra, que monta un sensor de alta calidad y tiene una cámara principal de 200 MP.
Con Moment 5 disfrutaremos también de un conjunto de funciones específicas centradas en el uso del smartphone como webcam. Por ejemplo, podremos cambiar entre las diferentes cámaras del terminal, pausar el uso de la misma como webcam y aplicar efectos concretos, incluyendo HDR. En la imagen adjunta podéis ver la interfaz y todo ese conjunto de funciones, que son muy intuitivas y fáciles de utilizar.
Si eres un Insider y quieres utilizar esta función tienes que actualizar la aplicación Link to Windows a la versión 1.24012 o superior, y debes contar con un smartphone que utilice Android 9 o superior. Si cumples estos requisitos, solo tienes que seguir en tu PC la ruta Configuración > Bluetooth y Dispositivos > Dispositivos Móviles, y una vez ahí tienes que dar acceso a tu PC a tu smartphone Android. Windows 11 de mostrará un aviso de instalación de una actualización para «Cross Device Experience Host». De momento los iPhone se quedan fuera.