Cómo saber qué tarjeta gráfica tiene mi PC y sus características
Si quieres saber qué tarjeta gráfica tiene tu PC pero no sabes cómo puedes verlo no te preocupes, en este artículo te vamos explicar cómo puedes hacerlo de una manera sencilla, y en cuestión de segundos. En primer lugar veremos la manera más rápida y simple, que no requiere ningún tipo de programa de terceros y que podemos realizar directamente desde el sistema operativo, y después os daré una segunda opción en la que utilizaremos GPU-Z, uno de los mejores programas de su clase, porque es ligero, seguro, gratuito y muy fácil de utilizar.
Descubrir qué tarjeta gráfica tiene tu PC es importante porque este es un componente fundamental, y porque de ella dependerán las posibilidades de tu equipo. Así, dependiendo de la tarjeta gráfica que tengas, podrás ejecutar o no juegos de última generación, obtendrás un rendimiento determinado (puede ser mayor o menor dependiendo de su potencia) y esta determinará, en definitiva, si podrás mover de forma óptima determinadas aplicaciones y programas que tienen una fuerte dependencia de la GPU. Saber qué tarjeta gráfica tiene instalada tu PC te permitirá tener claros estos puntos:
- Su potencia en juegos, aplicaciones y programas que dependan de la GPU.
- La generación, gama y el fabricante al que pertenece.
- Su compatibilidad con APIs y tecnologías avanzadas.
- Si todavía tiene soporte o no.
- Las aplicaciones, juegos y programas compatibles, y su rendimiento estimado.
- Los controladores compatibles que deberás descargar.
Cómo saber qué tarjeta gráfica tiene mi PC: dos opciones
Empezamos con la opción más rápida y sencilla, que es recurrir al propio sistema operativo. Podemos ver qué tarjeta gráfica tiene nuestro PC, y sus características básicas, entrando en el «Administrador de Tareas» y haciendo clic en la pestaña rendimiento. Para ello, solo tenemos que seguir estos pasos:
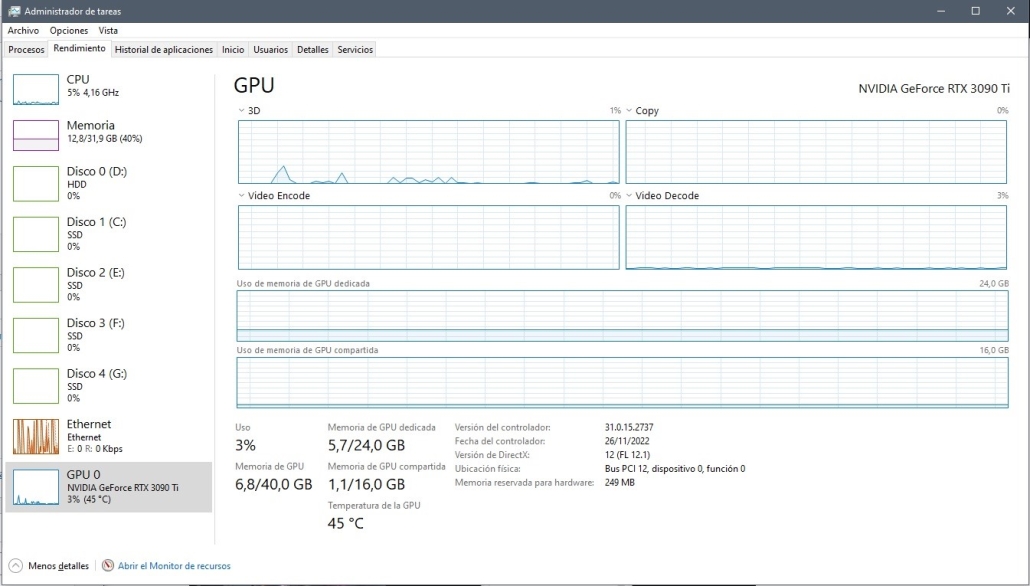
- Pulsamos la tecla Windows y escribimos «Administrador de Tareas». Hacemos clic en el primer resultado.
- Hacemos clic en la pestaña rendimiento y nos vamos a GPU.
- Nos aparecerá una sección con información muy útil, como podemos ver en la imagen. A la izquierda veremos el nombre de nuestra tarjeta gráfica y la temperatura actual, y a la derecha tendremos detalles como la cantidad de memoria gráfica dedicada, la fecha del controlador, el porcentaje de uso y el soporte de DirectX.
Esta opción es la más simple, pero también es la que menos información nos ofrece. Si quieres saber no solo qué tarjeta gráfica tiene tu PC, sino también conocer todas sus características clave, te recomiendo que sigas la segunda opción, que es utilizar GPU-Z. Estos son los pasos que debes seguir:
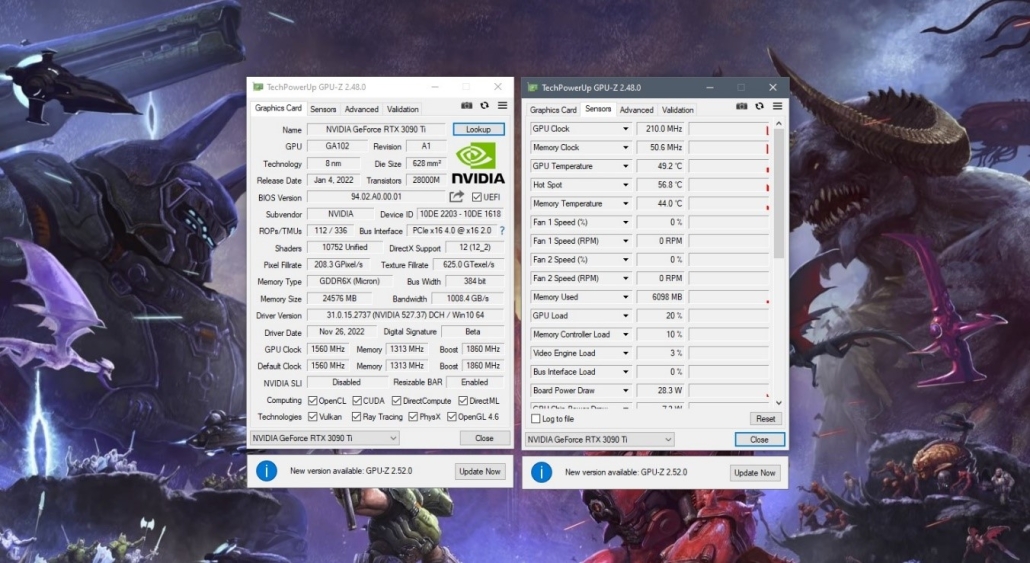
- Descarga GPU-Z desde la web oficial de TechPowerUp. No lo descargues de otras fuentes, ya que podría contener malware.
- Una vez descargado, procede a su instalación. Es un programa muy ligero, así que no tardarás más que unos pocos segundos.
- Haz doble clic en el icono de GPU-Z y listo. Puedes abrirlo varias veces para tener diferentes instancias del mismo en paralelo mostrando información, como puedes ver en la imagen adjunta.
- GPU-Z te mostrará toda la información sobre la tarjeta gráfica que tiene tu PC, incluyendo desde sus especificaciones de hardware hasta las tecnologías que soporta, los drivers que tienes instalados y los valores de temperatura y consumo que registra.
GPU-Z se va actualizando con el tiempo, así que es recomendable que la mantengas actualizada para mantener una buena compatibilidad y evitar posibles errores. Si tienes cualquier duda, puedes dejarla en los comentarios y te ayudaremos a resolverla.

