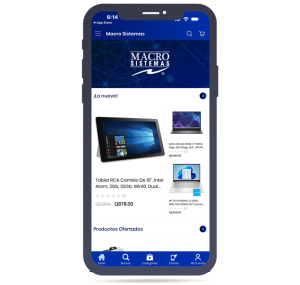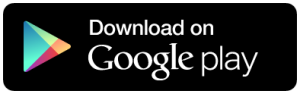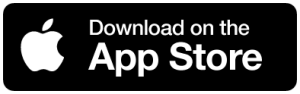Cómo instalar ya el nuevo Windows 11 22H2
Windows 11 22H2 será la primera gran actualización del sistema operativo de Microsoft y las últimas informaciones apuntan a un lanzamiento el 20 de septiembre. La fecha no está confirmada oficialmente, pero tiene sentido teniendo en cuenta que la compañía suele usar la temporada otoñal para liberar estas actualizaciones y que la versión RTM fue entregada hace varias semanas a los fabricantes de equipos originales.
Windows 11 22H2 se distribuirá gratuitamente para actualizar equipos que cuenten con licencias válidas de Windows 11 anteriores, para aquellos que todavía permanecen en Windows 10 (u otros como 8.1) y será la versión de referencia para preinstalaciones en los equipos nuevos para lanzamiento en el último tramo de este año y 2023.
Microsoft ya anunció las novedades principales de la versión y las hemos analizado en varios especiales. Sin posibilidad de realizar una ‘revolución’ porque el núcleo básico sigue siendo el mismo de Windows 10 y anteriores, la compañía se ha centrado en añadir algunas de las funciones prometidas en su lanzamiento, la renovación de las aplicaciones internas y un tuneo necesario en varias partes de la interfaz de usuario. Ya las repasaremos a fondo en el lanzamiento, pero hoy queríamos revisar contigo las posibilidades de instalación.
Cómo instalar ya Windows 11 22H2
Microsoft adoptará un enfoque de lanzamiento progresivo para ir mejorando la estabilidad de la versión e impedir que los errores graves lleguen a un público masivo. El despliegue durará semanas/meses y por ello la versión final no estará disponible por igual para todos los usuarios. Ello no quiere decir que su instalación no pueda adelantarse, incluso antes del lanzamiento de la versión final.
Hay que decir que Windows 11 22H2 lleva en desarrollo y en fase de prueba en el canal Insider desde hace bastantes meses. Llevamos probando la versión desde hace tiempo y no hemos notado errores críticos que impidan su lanzamiento. Además, Microsoft publicó en mayo el programa de compatibilidad de hardware y la versión RTM que los OEM utilizarán para preinstalaciones en equipos nuevos y en programas de actualización de equipos existentes.
La versión RTM se corresponde con la compilación 22621 que es la que vamos a tomar como base para mostrarte como conseguir ya la nueva versión. Como siempre en estos casos, debemos hacer la debida advertencia ante versiones de software no finales. Aunque el desarrollo ya se ha completado y la versión final no diferirá demasiado salvo correcciones de errores y parches de seguridad, se debe evitar su instalación en equipos destinados a producción.
Paso previo (opcional) requisitos
Los requisitos mínimos de hardware son conocidos y hemos hablado de ellos en profundidad. Si el aumento de memoria RAM o el espacio de almacenamiento es totalmente razonable y necesario en los tiempos que corren, y la inmensa mayoría de equipos actuales tienen niveles muy superiores, el bloqueo para algunas series de procesadores, la obligatoriedad de contar con un apartado gráfico que soporte DirectX 12, una BIOS UEFI con arranque seguro y especialmente la necesidad de un chip TPM para aumentar la seguridad, son más controvertidos.
Para evitar cualquier problema en las pruebas (aunque se puede instalar fácilmente en equipos que no cumplan con los requisitos omitiendo el verificador Out of Box Experience) puedes ejecutar previamente la utilidad oficial de Microsoft ‘Comprobación de estado del PC‘ (PC Health Check) o aplicaciones alternativas como ‘WhyNotWin11’ de código abierto y gratuito disponible en GitHub.
Cualquiera de ellas es de simple instalación. Examina el hardware del PC y ofrece una indicación clara si pasa los requisitos establecidos, devolviendo los resultados de compatibilidad para instalar Windows 11. En cualquier caso, ya sabes, se puede instalar sin cumplir con los requisitos.
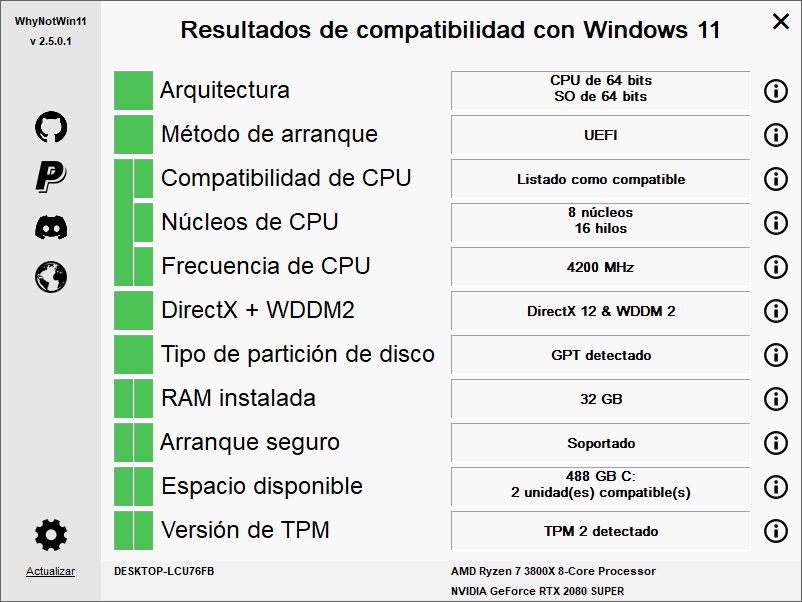
Instalación desde cero
Personalmente prefiero realizar instalaciones ‘limpias’ en este tipo de pruebas o cuando salto de versiones mayores. Por supuesto, no sin antes hacer copias de seguridad completas de al menos los archivos personales. Se puede hacer un backup completo también de las aplicaciones, pero en nuevos sistemas prefiero hacerlo a mano posteriormente y comprobar bien el comportamiento del sistema.
Paso 1: obtener la ISO
El proceso consiste, como sabes, en obtener una imagen ISO del sistema operativo. Como la versión final comercial no ha sido publicada, tenemos que acudir al canal de pruebas. De la siguiente manera:
- Navegamos a la página oficial Windows Insider Preview Downloads.
- Seleccionamos la versión.
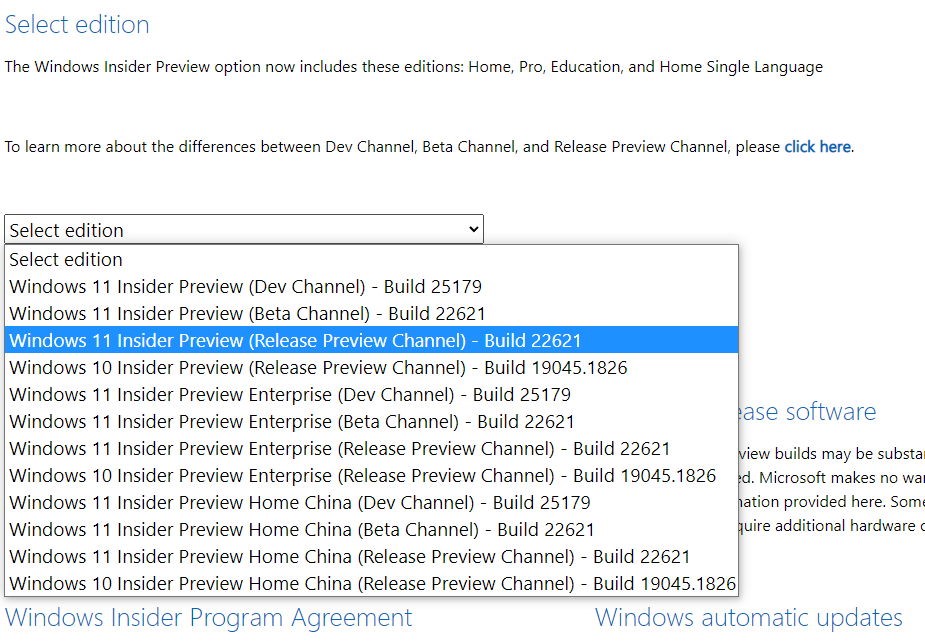
- Seleccionamos el lenguaje y confirmamos.
- Ya tendremos disponible la ISO «Windows11_InsiderPreview_Client_x64_es-es_22621.iso» para descargar.
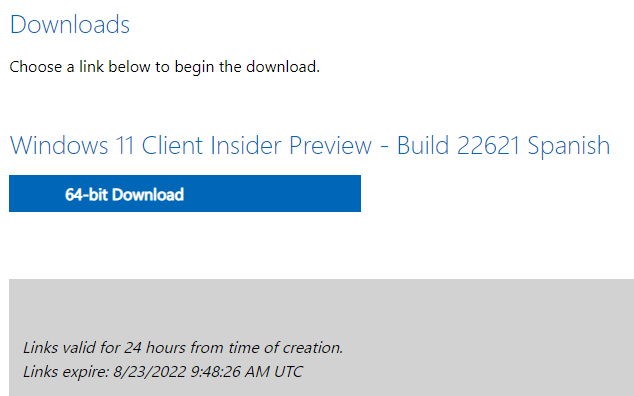
Paso 2: crear el medio de arranque
Una vez con la imagen en nuestro poder el proceso es similar al que empleamos para «quemar» la imagen y crear un medio de Windows o cualquier distribución GNU/Linux. Te lo recordamos:
- Usamos nuestra aplicación favorita, Rufus, gratuita y que funciona a la perfección especialmente con imágenes de Windows. Descarga e instala la última versión. (También puedes usar la versión portable e incluso evitar el paso anterior de descarga y hacerlo en la misma aplicación)
- Inserta el medio que utilizarás en la grabación. Puedes usar un DVD, pero te recomendamos un pendrive o disco USB, más rápido y seguro. Su capacidad mínima debe ser de 8 Gbytes.
- Ejecuta Rufus. Verás una interfaz muy sencilla en la que primero tendrás que seleccionar la imagen de Windows descargada seleccionando la «Elección de arranque».
- Solo resta configurar el resto de opciones. GPT en «esquema de partición», sistema destino «UEFI (no CSM) y NTFS o FAT32 como sistema de archivos. Pulsa sobre empezar para obtener el medio de instalación.
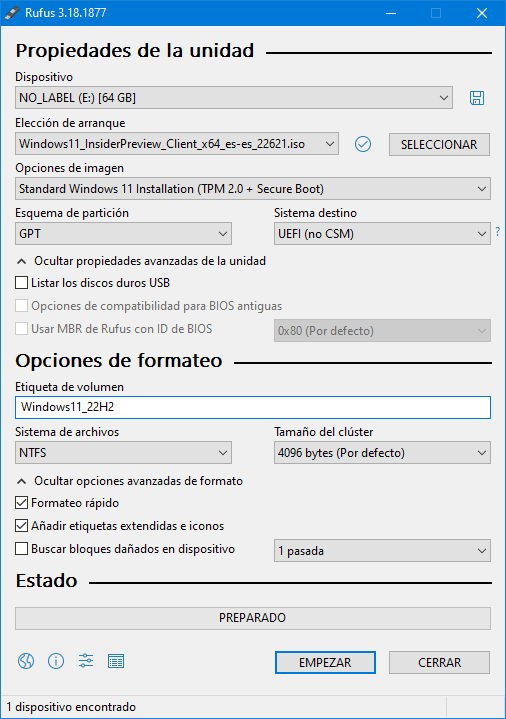
* Recuerda que las últimas versiones de Rufus permiten crear un medio de instalación evitando los controles del TPM y el Arranque Seguro (Secure Boot).
Paso 3: instalar Windows 11 22H2
Con el medio de instalación creado podrás instalar el sistema desde cero en cualquier equipo (oficialmente los que cumplan con los requisitos) y también podrás actualizar terceros sistemas. La instalación de Windows 11 es trivial y se realiza como en Windows anteriores. No nos vamos a repetir. Simplemente es cuestión de acceder a la BIOS/UEFI y colocar el medio de instalación que hayamos creado como primer dispositivo de arranque. Reinicia el equipo y comenzará la instalación automatizada.
Solo recordarte que también puedes instalar Windows 11 manteniendo otros sistemas que tengas instalados, siempre que cuentes con el espacio en disco suficiente. Si te interesa, puedes revisar nuestra guía de instalación de Windows 10 y Windows 11 o la de Windows 11 y Linux. El proceso es el mismo.
Instalación en máquina virtual
Para los usuarios que se sientan atraídos por la nueva versión de Windows 11, pero no quieren comprometer su configuración actual de ninguna manera, el uso de las máquinas virtuales es la opción recomendada. Y es que el uso de la virtualización es un método rápido, cómodo y seguro para ejecución de software, sea en tareas de producción con sistemas operativos, aplicaciones o para pruebas de software en general sin modificar el sistema principal que actúa como anfitrión.
Una vez obtenida la imagen ISO en el punto anterior simplemente es cuestión de cargarla en una aplicación dedicada. Puedes usar soluciones gratuitas o comerciales, como VirtualBox, VMware o Parallels o el Hyper-V que ofrece Microsoft en las versiones profesionales de Windows 10. Y lo bueno es que esta opción permite probar Windows 11 desde Linux o macOS, sin afectar para nada a esos sistemas.
Hace unos meses te ofrecimos un tutorial completo para ejecutar la primera versión de Windows 11 en una máquina virtual. El proceso con la nueva versión es idéntico. Si quieres mantener tu actual sistema operativo y no quieres compromisos de ningún tipo, las máquinas virtuales son una gran opción para probar software, si bien no te ofrecerá el mismo rendimiento que con una instalación estándar.
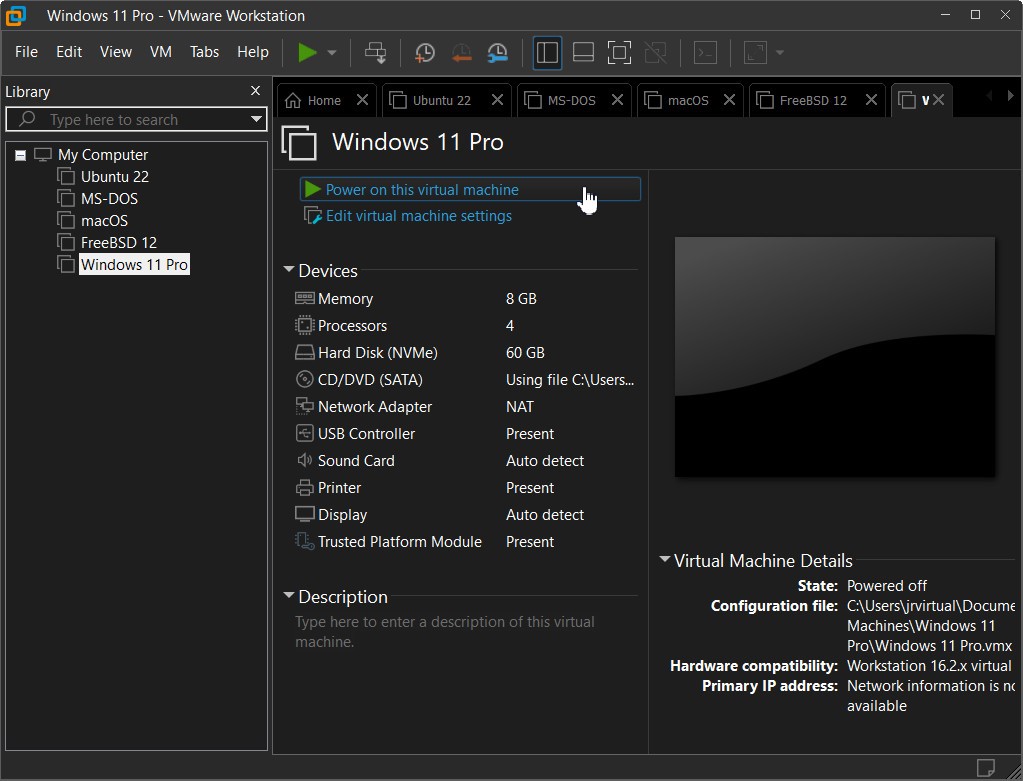
Actualizaciones
Desde el medio de arranque creado a partir de la imagen ISO que hemos visto más arriba, podemos actualizar nuestro propio equipo u otros de terceros. Otra posibilidad para hacerlo directamente desde el mismo sistema es usar el programa Windows Insider. Puedes hacerlo tanto desde versiones anteriores de Windows 11 como desde Windows 10 como verás en este paso a paso.
- Accede a la herramienta general de Configuración desde el menú de Inicio o con las teclas rápidas «Windows + I».
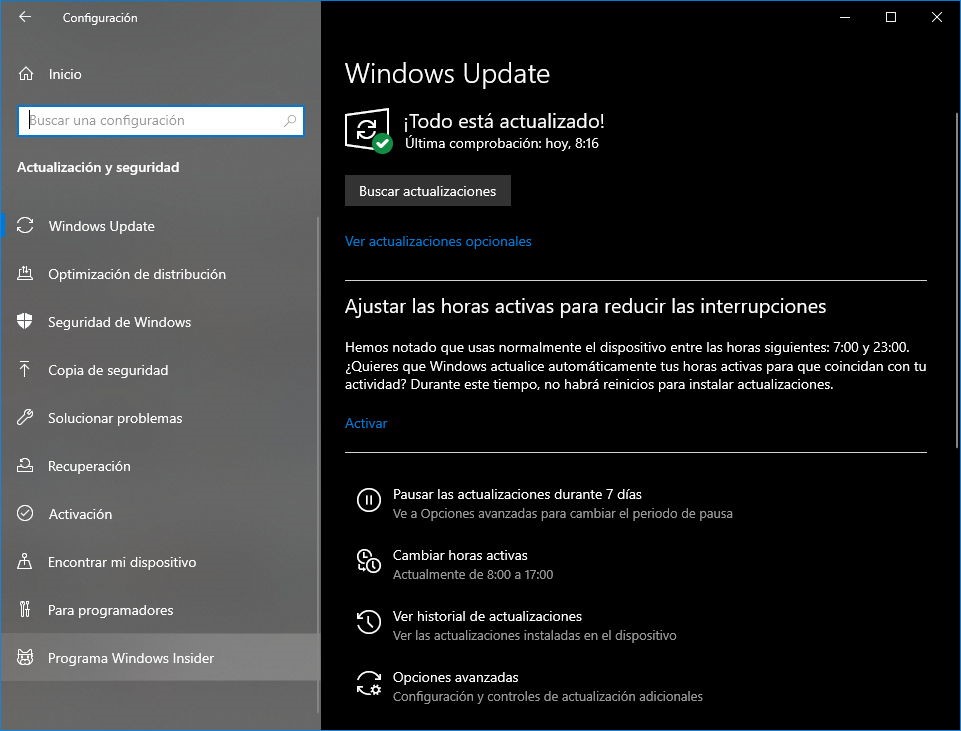
- Pulsa sobre «Actualización y seguridad > Programa Windows Insiders». Activa los datos de diagnóstico opcionales si te lo pide.
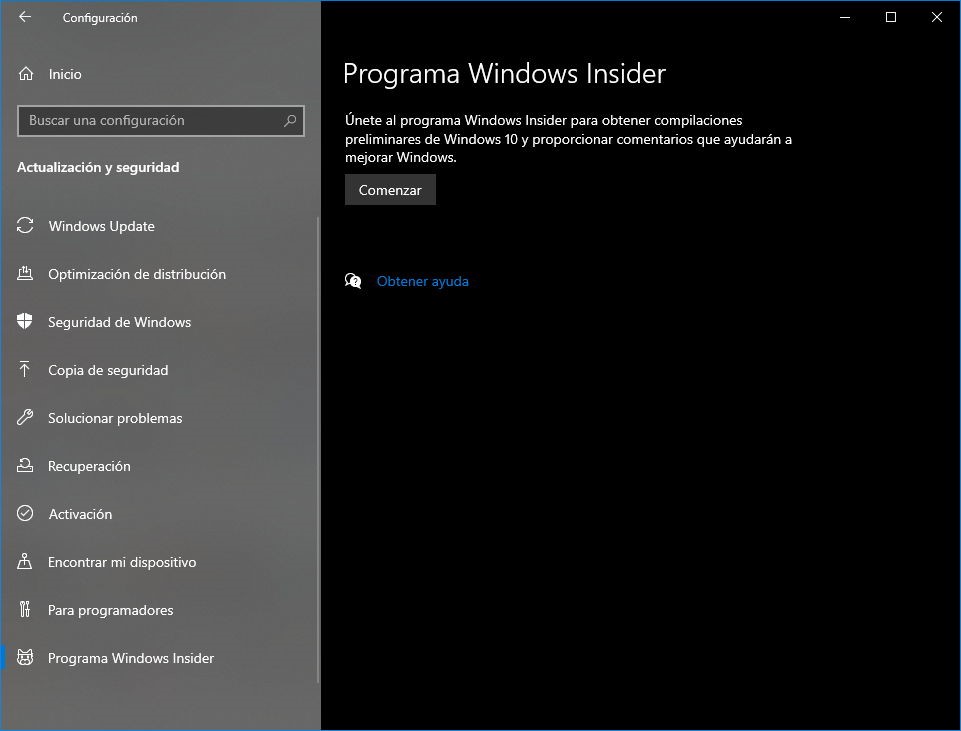
- Vincula una cuenta ID de Microsoft.
- Selecciona tu cuenta.
- Inicia sesión con la cuenta y contraseña.
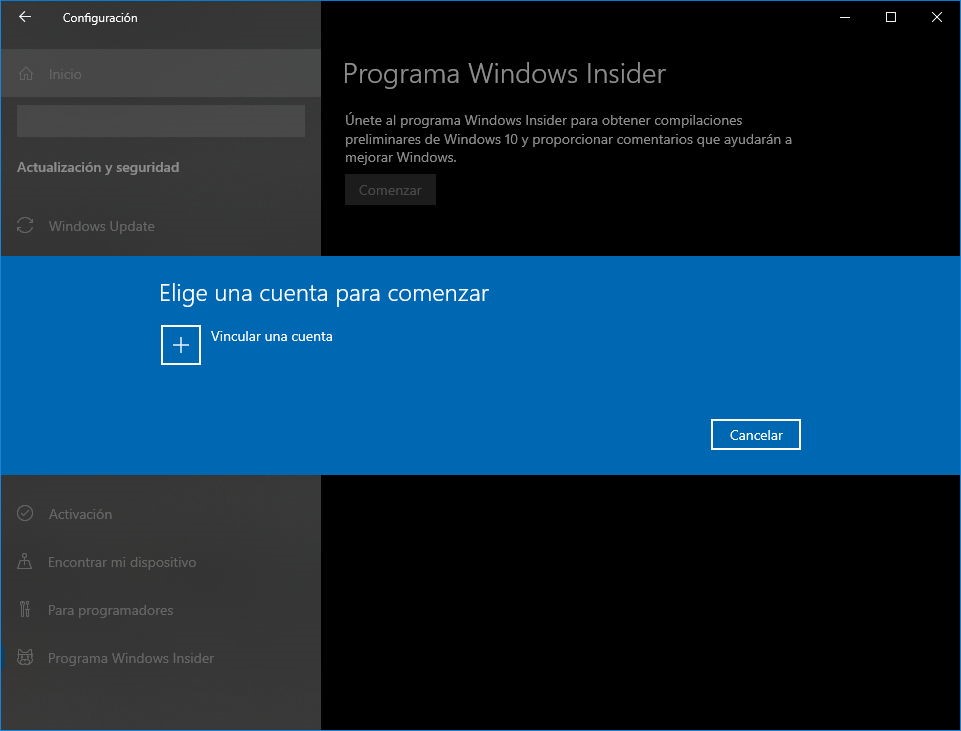
- Selecciona el canal que usarás de Insider, para instalar Windows 11 necesitas activar la «Vista previa de versión».
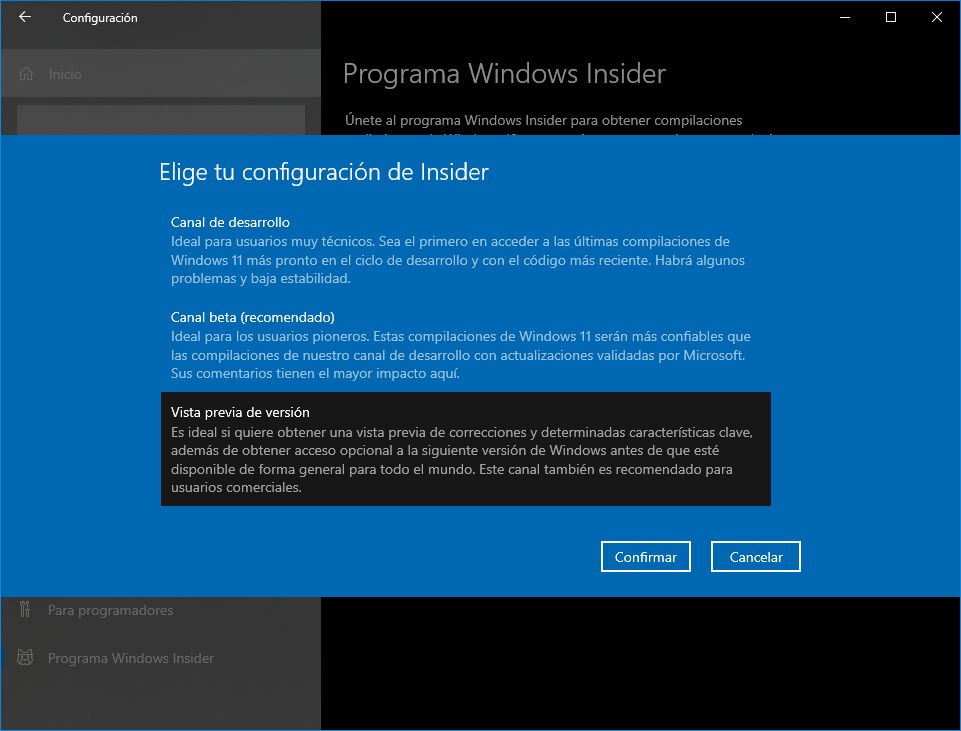
- Reinicia el equipo
Cuando reinicie vuelve a acceder a la herramienta de Configuración > Actualización y seguridad > Windows Update. Ahí pulsa sobre «buscar actualizaciones» y verás que está disponible la versión ‘Insider Preview’ con número de compilación 22621 que es la RTM enviada a las OEM y la base para la versión final.
La actualización es trivial a partir del instalador automatizado que te permitirá conservar archivos, aplicaciones y configuraciones de usuario o realizar una actualización limpia. Simplemente sigue las instrucciones y cuando reinicies ya estarás usando Windows 11 22H2. Vuelve a acceder a Windows Update porque Microsoft ha publicado correcciones de errores y parches de seguridad.
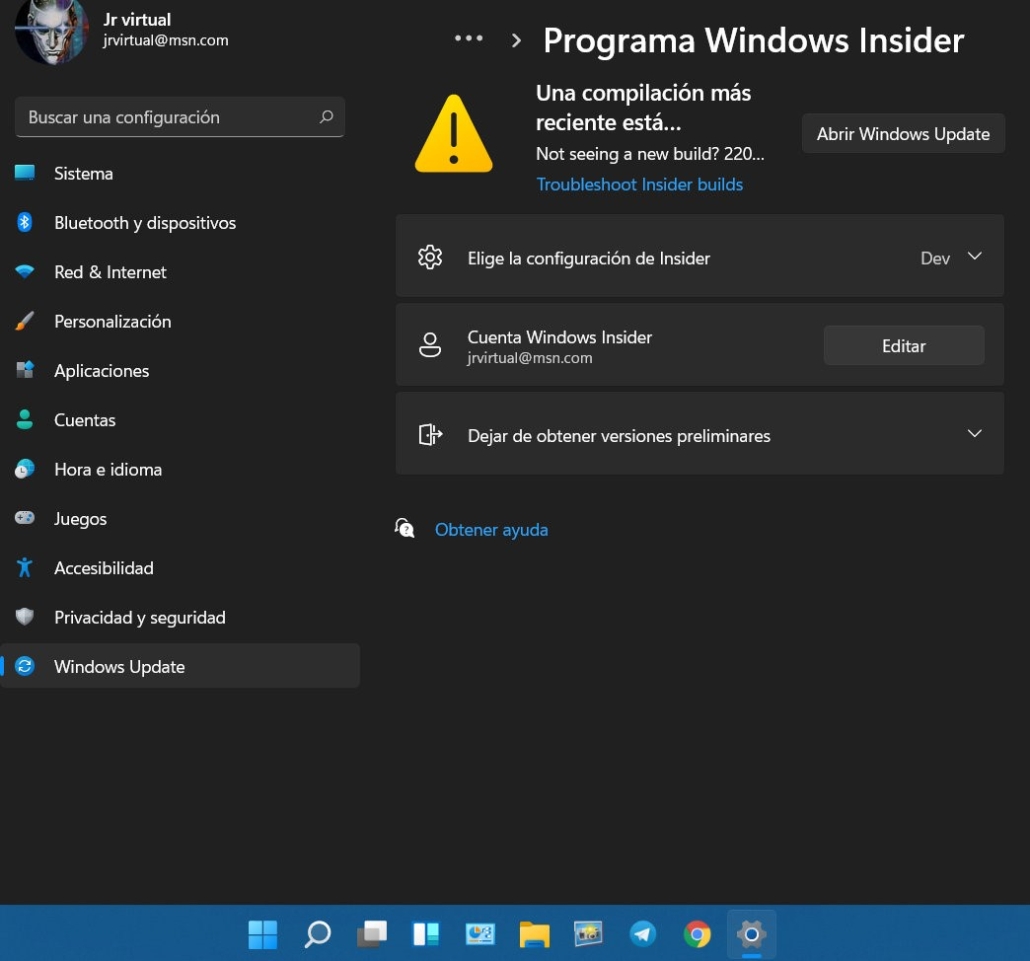
Y si no quieres complicarte la vida, ya sabes, las máquinas virtuales son una buena opción. Además, la versión final de disponibilidad general la esperamos muy pronto, para finales de septiembre.